于 Task Scheduler 中排定工作
在自动启动/停止脚本程式备妥后,现在该于 Task Scheduler 设定 2 个工作来在实体主机启动时启动虚拟机器,在主机关机时停止它们。有其它可用的方法存在,但使用 Task Scheduler 可能是在 Windows 7 Home Premium 上最简单的方法。
Task Scheduler 可于 Start Menu -> All Programs -> Accessories -> System Tools 找到。用右键点按它,在选用 'Run as administrator' 来用执行脚本程式的管理原帐户。在 Task Scheduler 视窗的左边,选择 'Task Scheduler Library' 并用右键点按它。选用 'New Folder...' 来建立一个工作资料夹,例如 VMware。将有两个工作被放入该工作资料夹。(见 PIC-2.)
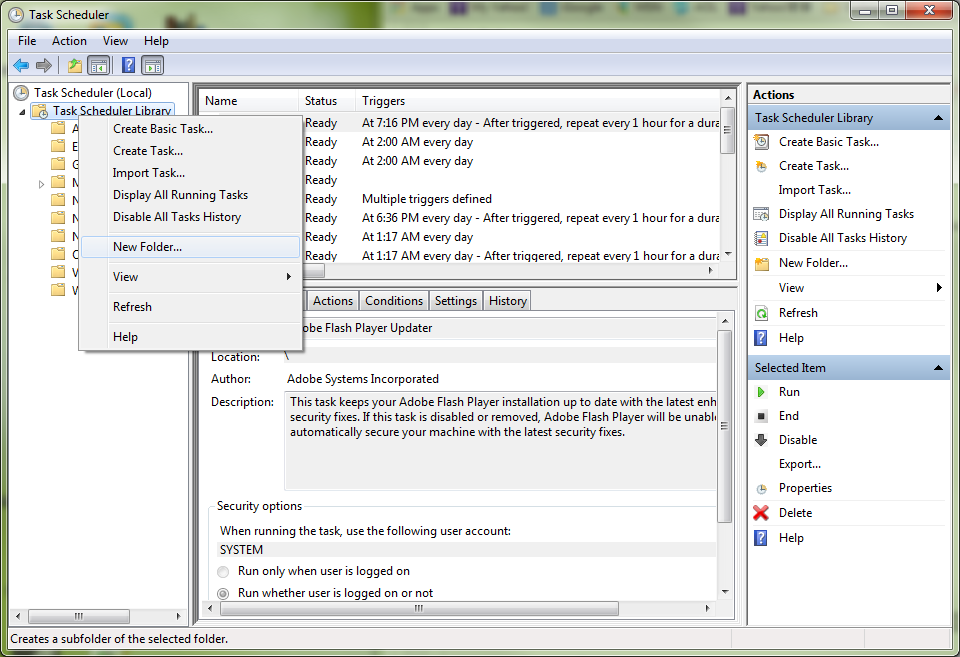
要建立一则工作来启动虚拟机器,用右键按点新的工作资料夹,并选 'Create Basic Task...'。给它一个名称及描叙。于 Trigger 选择 'When the computer starts',而于 Action 选择 'Start a program'。当被问到Program/script, 输入 'C:\Windows\system32\WindowsPowerShell\v1.0\powershell.exe' 到栏位里。(请根据你的 PowerShell 位置来调整。) 在 Add arguments (optional) 栏位,输入 '-File "E:\Scripts\Auto-VMs.ps1" start'。(脚本程式路径与名称须以你自己的来取代。) (见 PIC-3.)
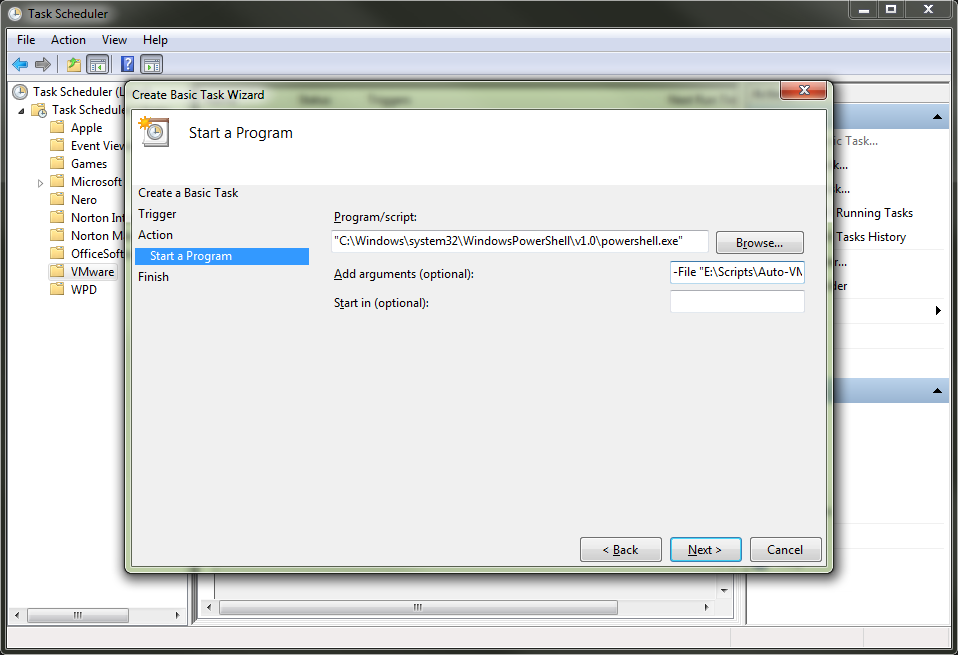
于 Summary 步骤,在点按 Finish 按钮之前,请勾选 'Open the Properties dialog for this task when I click Finish'。该工作的 Properties 视窗会显示来继续设定。于 Properties 视窗,请检查用以执行脚本程式的使用者帐户是正确的,然后选定 'Run whether user is logged on or not' 并勾选 'Run with highest privileges'。并且确定 Configure for 选项是 'Windows 7, Windows Server 2008 R2'。在你按下 OK 按钮后,必须输入用来执行脚本程式的管理员帐户之密码。(见 PIC-4.)
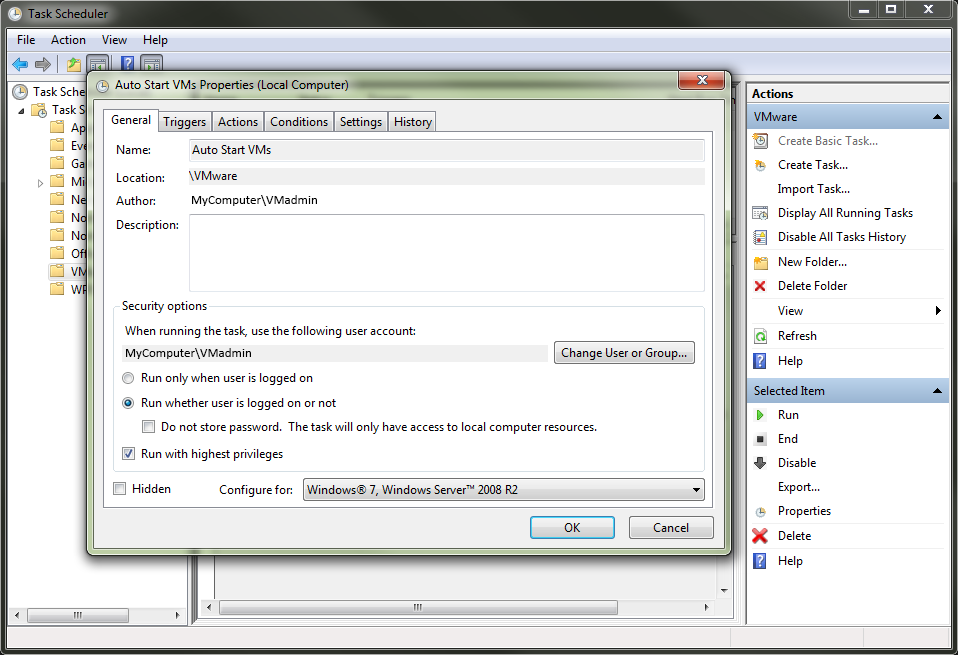
重复相同的过程来建立停止/暂停虚拟机器的工作。但在这次,当问到 Trigger 时,选 'When a specific event is logged'。接着,在 Log 及 Source 拉下选单,分别选择 'System' 与 'USER32'。于 Event ID 栏位,须入 '1074' ,那是当关机被发起时所记录的事件。(见 PIC-5.)
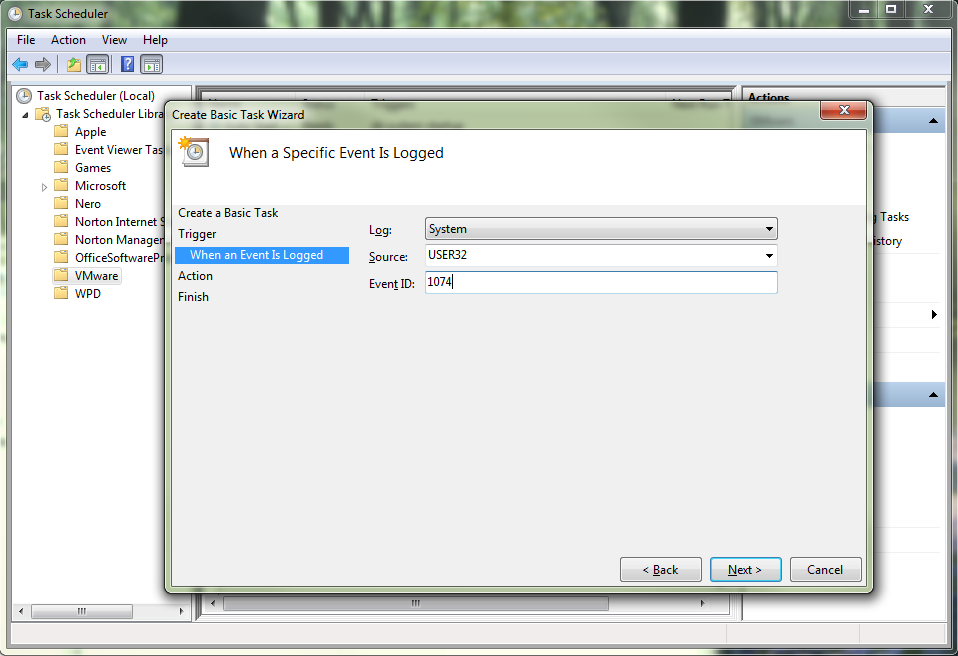
再一次,在 Action 选择 'Start a program',当被问到 Program/script 时,输入 'C:\Windows\system32\WindowsPowerShell\v1.0\powershell.exe' 到栏位里 (根据你的 PowerShell 位置来调整)。于 Add arguments (optional) 栏位中,输入 '-File "E:\Scripts\Auto-VMs.ps1" suspend soft'。(用你自己的程式路径和名称来取代。) 你也可以用 'suspend hard'、'stop soft' 或 'stop hard' 做脚本程式的参数。(见 PIC-6.)
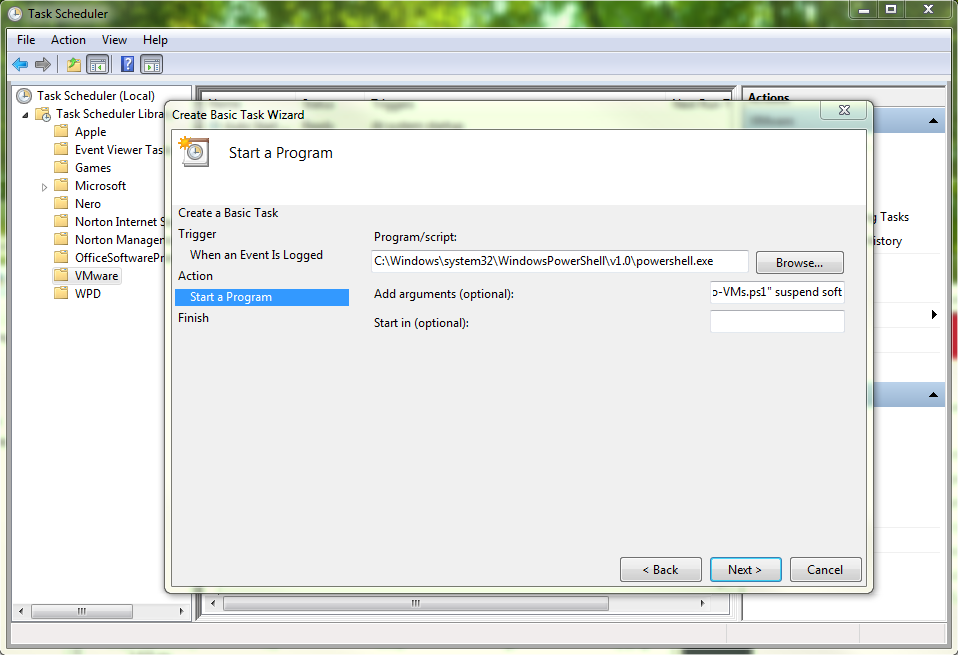
最后在 Summary 页面和之后的 Properties 视窗做鱼之前相同的选择。现在你有 2 工作设定好,于实体主机启动及关机时,来自动启动与停止/暂停虚拟机器。
