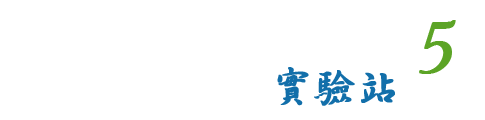於 Task Scheduler 中排定工作
在自動啟動/停止腳本程式備妥後,現在該於 Task Scheduler 設定 2 個工作來在實體主機啟動時啟動虛擬機器,在主機關機時停止它們。有其它可用的方法存在,但使用 Task Scheduler 可能是在 Windows 7 Home Premium 上最簡單的方法。
Task Scheduler 可於 Start Menu -> All Programs -> Accessories -> System Tools 找到。用右鍵點按它,在選用 'Run as administrator' 來用執行腳本程式的管理原帳戶。在 Task Scheduler 視窗的左邊,選擇 'Task Scheduler Library' 並用右鍵點按它。選用 'New Folder...' 來建立一個工作資料夾,例如 VMware。將有兩個工作被放入該工作資料夾。(見 PIC-2.)
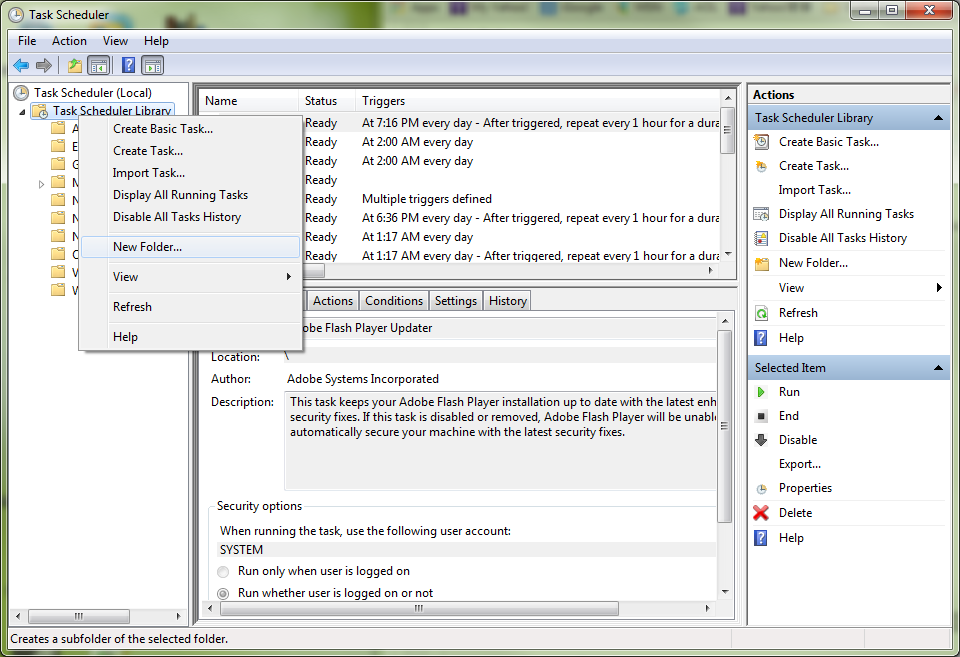
要建立一則工作來啟動虛擬機器,用右鍵按點新的工作資料夾,並選 'Create Basic Task...'。給它一個名稱及描敘。於 Trigger 選擇 'When the computer starts',而於 Action 選擇 'Start a program'。當被問到Program/script, 輸入 'C:\Windows\system32\WindowsPowerShell\v1.0\powershell.exe' 到欄位裡。(請根據你的 PowerShell 位置來調整。) 在 Add arguments (optional) 欄位,輸入 '-File "E:\Scripts\Auto-VMs.ps1" start'。(腳本程式路徑與名稱須以你自己的來取代。) (見 PIC-3.)
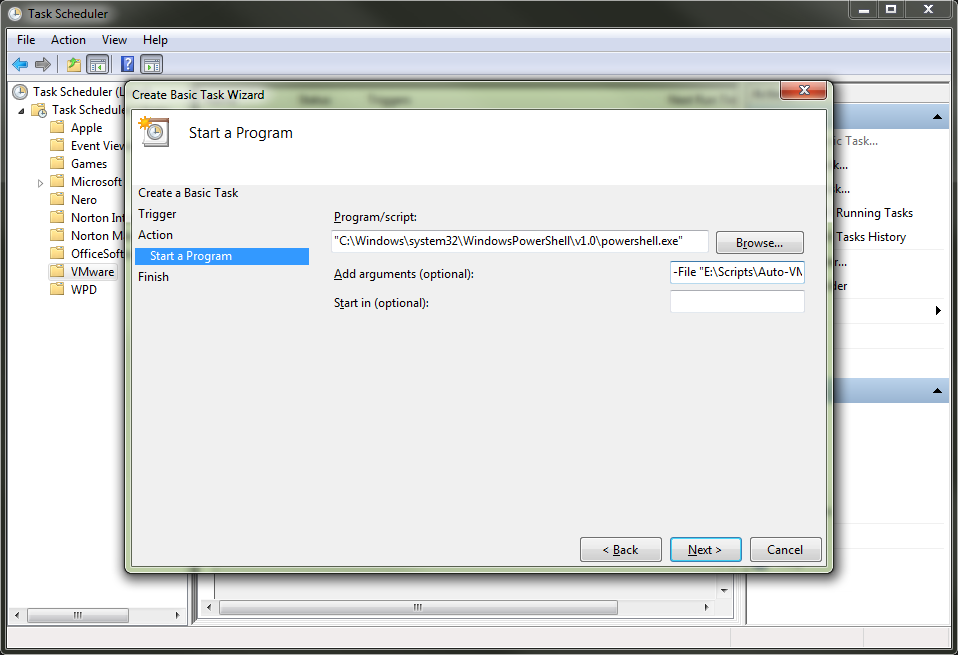
於 Summary 步驟,在點按 Finish 按鈕之前,請勾選 'Open the Properties dialog for this task when I click Finish'。該工作的 Properties 視窗會顯示來繼續設定。於 Properties 視窗,請檢查用以執行腳本程式的使用者帳戶是正確的,然後選定 'Run whether user is logged on or not' 並勾選 'Run with highest privileges'。並且確定 Configure for 選項是 'Windows 7, Windows Server 2008 R2'。在你按下 OK 按鈕後,必須輸入用來執行腳本程式的管理員帳戶之密碼。(見 PIC-4.)
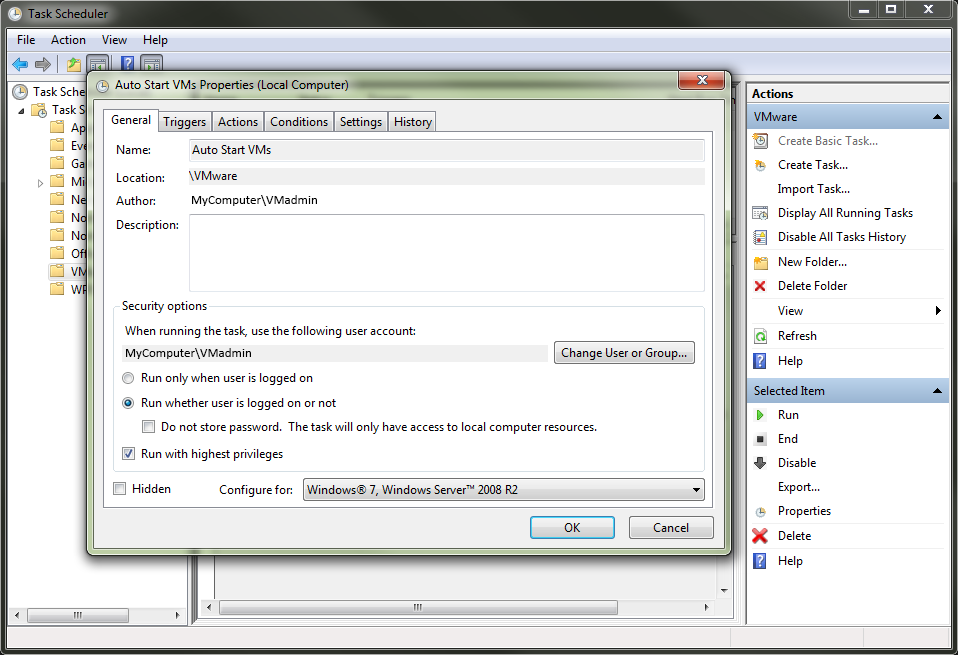
重復相同的過程來建立停止/暫停虛擬機器的工作。但在這次,當問到 Trigger 時,選 'When a specific event is logged'。接著,在 Log 及 Source 拉下選單,分別選擇 'System' 與 'USER32'。於 Event ID 欄位,須入 '1074' ,那是當關機被發起時所記錄的事件。(見 PIC-5.)
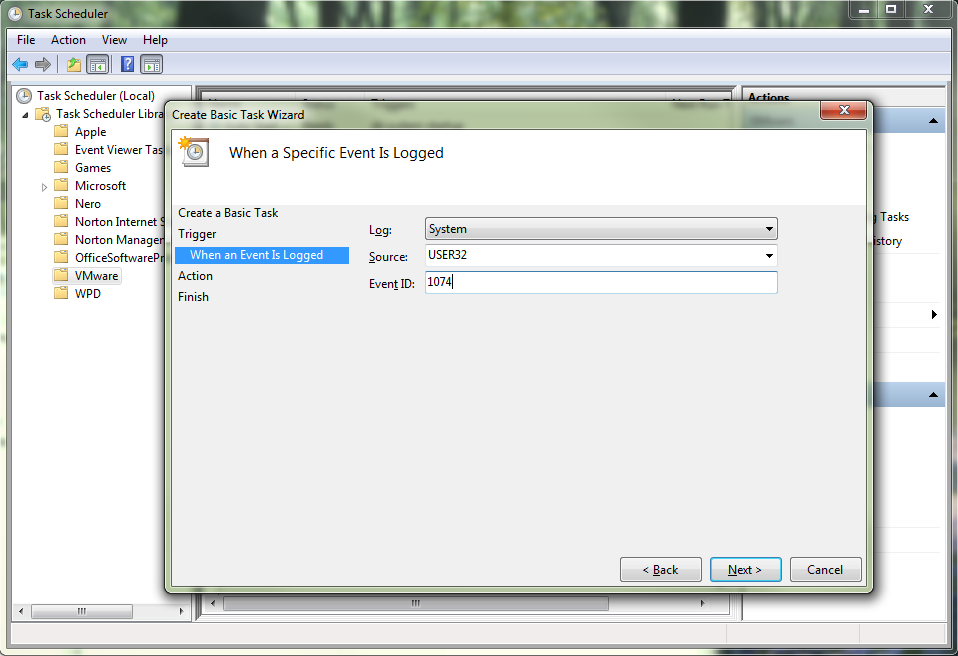
再一次,在 Action 選擇 'Start a program',當被問到 Program/script 時,輸入 'C:\Windows\system32\WindowsPowerShell\v1.0\powershell.exe' 到欄位裡 (根據你的 PowerShell 位置來調整)。於 Add arguments (optional) 欄位中,輸入 '-File "E:\Scripts\Auto-VMs.ps1" suspend soft'。(用你自己的程式路徑和名稱來取代。) 你也可以用 'suspend hard'、'stop soft' 或 'stop hard' 做腳本程式的參數。(見 PIC-6.)
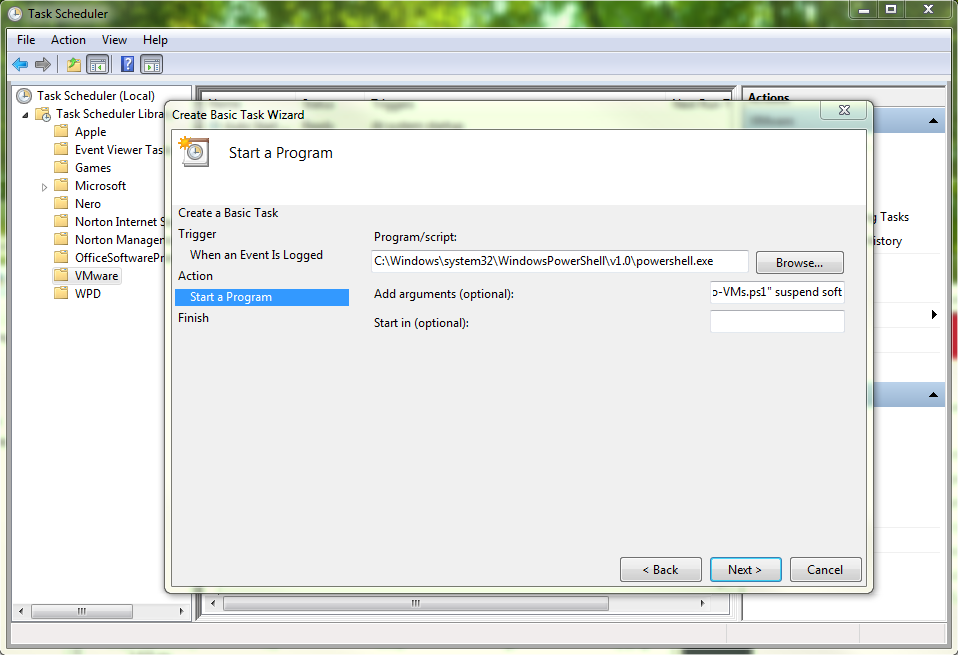
最後在 Summary 頁面和之後的 Properties 視窗做魚之前相同的選擇。現在你有 2 工作設定好,於實體主機啟動及關機時,來自動啟動與停止/暫停虛擬機器。